Le cricut design space : n°3 - Les menus du cannevas
- Je Cricut en Français

- 27 mars 2021
- 9 min de lecture
Voici les menus que vous retrouverez sur le cannevas du Cricut Design Space.
La barre de gauche

Nouveau : Permet de créer un nouveau projet vierge. Si vous avez déjà un projet sur le cannevas, le logiciel vous proposera de remplacer (écraser) le projet actuel, pensez a le sauvegarder si vous voulez y revenir.
Gabarits : Les gabarits sont des images (par exemple un smartphone, une tasse, un T-shirt) que vous pouvez personnaliser. Il vous permet de visualiser votre future découpe sur un modèle. Le gbarit ne sera ni découpé ni dessiné. Voir plus bas pour le menu gabarit
Projets : vous permet d'accéder au catalogue des projets existants, vos favoris, vos propres projets, rechercher des projets, les ajouter au cannevas etc... Attention vous ne pouvez avoir qu'un seul projet à la fois sur votre cannevas.
Images : C'est le menu des images et icones de cricut. A l'inverse des projets vous pouvez en ajouter plusieurs sur le cannevas, elles sont parfois payantes, parfois incluses dans le cricut access, et certaines sont gratuites.
Texte : Vous permet d'ajouter un texte à votre cannevas, et de faire apparaître la barre de menu spécifique. Voir plus bas pour le menu texte
Formes : Ce menu vous permet d'ajouter des formes très basiques à votre cannevas (carrés, cercles, triangles...)
Télécharger : Ce menu vous permet de télécharger vos propres images gratuitement dans le logiciel. Selon le format de l'image vous aurez accès a plusieurs options (JPG, GIF, bmp, svg, .dxf.) Voir article spécifique au menu télécharger et import d'images (en cours de rédaction)
Le menu d'édition
Lorsque vous avez une forme sélectionnée les menus de cette barre s'activent

1) Défaire & refaire : Permet d'annuler les actions préécédentes ou de les refaire si vous êtes allé trop loin
2) Opération : Liste déroulante qui vous permet de choisir, pour la sélection en cours, l'opération que vous voulez faire avec votre cricut.
Découpes :
De base (toutes les lames qui coupent sauf ondulée et perforée sur maker)
Ondulée (sur maker uniquement pour la lame ondulée n°31 qui fait des vagues )
Perforée (sur maker uniquement pour la lame perforée n°11 qui fait des pointillés)
Dessiner
Au Stylo (pour dessiner ou écrire avec les feutres)
Au Foil pour utiliser l'embout de Foil (explore et Maker uniquement) (voir article sur le foil, en cours de rédaction)
Rainer pour les lignes de pliage avec le stylet (maker et explore) ou roues de rainage n°1 et n°2 (sur maker)
Débosser (sur maker uniquement pour la lame de débossage n°21 qui fait des reliefs creux)
Graver (sur maker uniquement pour la lame de gravure n°41 qui permet de graver)
Impression puis découpe : pour imprimer la forme (avec une imprimante autre) puis la faire découper par la cricut. (voir article sur Print&Cut/impression et découpe, en cours de rédaction)
3) Paramètre de l'opération : Selon ce que vous aurez choisi dans l'opération vous aurez un paramètre différent possible dans ce petit carré.
Lorsque ce menu vous permet de choisir une couleur (par ex de stylo ou de matériaux) c'est pour vous donner un apperçu de votre projet final mais ne vous engage en rien car rien ne vous empêche de coller un matériaux d'une autre couleur sur votre tapis au final.
Lorsque le carré est blanc avec une barre rouge (perforer, rainer.....) : aucun paramètre possible.
Pour toutes les découpes : choix de la couleur du futur matériaux que vous poserez sur le tapis
Pour l'écriture au stylo : choix de l'épaisseur du stylo et donc du trait ainsi que de la couleur du futur stylo que vous insérerez dans la cricut
Pour le foil : couleur de votre feuille de foil
Pour l'impression puis découpe : Type d'impression et couleur
4) Sélectionner tout / Déselectionner : Ce menu s'appelle "sélectionner tout" lorsque rien n'est sélectionné. Et vous permet alors de sélectionner tout ce qui est sur votre cannevas.
Lorsque vous avez déjà une ou plusieurs sélection il permet de déselectionner l'objet.
5) Modifier : Ce menu est celui du couper-coller ou copier-coller. Couper s'appelle ici "découper" permet de retirer la forme du tapis (vous pouvez aussi le faire avec la touche supr de votre clavier). Copier permet de copier la forme et la dupliquer en faisant ensuite coller. Le copier-coller a le même effet que la fonction "reproduire" dans le menu de droite (voir plus bas)
6) Décalage : La fonction Décalage permet de créer un contour autour de votre forme. En pratique, elle duplique la forme et l'agrandit proportionnellement puis la centre à l'autre forme pour dépasser de manière égale sur tout les bords. Vous choisissez l'épaisseur du contour ainsi que le type de coins pour les formes carrées par exemple. Si vous faites un décallage sur une image un peu complexe, celà va juste créer la forme extérieure mais pas reproduire tout le motif intérieur. Marche aussi sur du texte !
7) Aligner : Il faut avoir au moins deux formes sélectionnées pour que ce menu s'active. Il vous propose d'aligner les formes sélectionnées entre elles selon plusieurs critères : la marge du canevas (gauche ou droite) ou entre eux (horizontalement, verticalement, centrées en leur milieu..)
8) Arranger : Ce menu permet de réorganiser verticalement vos objets sur le canevas. Quand vous en avez au moins deux il y en a qui passe par dessous l'autre. SI vous voulez le repasser en avant vous pouvez avec ce menu.
Envoyer en avant ou arrière permet d'envoyer la forme tout en avant ou en arrière des autres (elle sera donc première ou dernière)
Avancer ou Reculer permet de bouger la forme d'un cran pour la mettre par exemple entre deux autres formes.
9) Symétrie : Permet de pivoter en symétrie votre projet selon un axe verticale (gauche/droite) ou horizontal (bas/haut). Pour les projets qui doivent être découpés a l'envers (pour être transférés par exemple sur des T-shirt après) vous pourrez le faire a l'étape de la découpe ce qui vous évite de devoir créer votre image en étant tout a l'envers.
10) Taille (& cadenas de proportions) : Vous pouvez ici redimensionner la hauteur et largeur de la forme en indiquant des valeurs précises.
Si le cadenas est vérouillée le radio largeur/hauteur va rester le même (un carré restera forcément carré)
Si vous dévérouillez le cadenass les proportions ne seront plus conservées (un carré pourra devenir rectangle)
11) Rotation : Permet de faire pivoter l'objet sélectionné en choisissant une valeure précise de l'angle qui peut être négative.
12) Position : les axes X et Y sont l'emplacement de votre forme sur le canevas. SI vous voulez aligner deux formes sur le même axe vous pouvez leur donner la même valeur pour qu'elles soient parfaitement alignées.
13) Plus : Si vous voyez le bouton "plus" apparaître c'est que votre écran est trop petit pour afficher toutes les fonctions et que vous en avez certaines (les dernières) qui sont regroupées dans ce petit menu déroulant.
Le menu lorsque vous avez une forme sélectionnée
Certains des menus cités ci-dessus peuvent également être en racourci sur la forme elle même

En haut a gauche : la croix correspond au menu déselectionner (4)
En haut a droite : la glèche correspond au menu rotation (11)
En bas a gauche : Vérouiller ou dévérouiller le cadenas du menu taille (10)
En bas a droite : redimensionner la forme (se comporte différement selon si le cadenas est vérouillé ou non)
Le menu lorsque vous avez un texte sélectionné

1) Police : Vous permet de choisir la police du texte, elle affiche celle de Cricut (parfois payantes ou incluses dans l'abonnement cricut acces) mais aussi celles installées sur votre ordinateur. Vous pouvez faire des filtres pour a fficher les polices selon le critère de votre choix.
2) Style : Selon la police sélectionnée vous aurez différentes possibilitées mais les plus classiques sont : normal, gras, italique. Certaines polices permettent de choisir "ecriture" ce qui est compatible avec la volonté d'écrire le texte au stylo plutôt que de le découper
3) Taille de police : Pour faire grossir ou réduire la taille du texte. Marche aussi avec les flèches qui permettent de redimensionner la forme lorsque le texte est sélectionné
4) Espace de lettres : Permet de rapprocher ou d'éloigner les lettres entre elles
5) Espace de lignes : Permet de rapprocher ou éloigner l'interligne si votre texte est sur plusieurs lignes
6) Alignement : Pour centrer, aligner a gauche ou à droite votre texte dans sa case
7) Courbe : Permet de courber le texte, uniquement si celui-ci est sur une seule ligne
8) Avancé : Ce menu vous permet de dégrouper le mot et obtenir une forme par lettre (ou par ligne. Cela vous permet d'en rapprocher certaines, d'en éloigner d'autres, de faire des effets de styles (une lettre plus haut, une plus bas etc...)
Attention si vous dégroupez en lettres, vous ne pourrez plus changer le texte ni la police après ça car vous n'aurez plus le menu de d'édition de texte, les lettres ne seront plus considérées comme du texte mais comme des formes.
Le menu dégrouper en calques vous permet de séparer les couches d'une police d'écriture ayant plusieurs couleurs. Cela vous permet de plus facilement sélectionner chaque couche, changer sa couleur, les redimensionner séparément etc.
Le menu de droite (panneau calques)

1) Calques / Synchroniser : basculer entre les deux panneaux de ce menu (ici nous sommes sur calques)
2) Groupe : Grouper les formes sélectionnées.
Elles s'affichent ensembles et peuvent être bougée, redimensionnées, modifiées ensembles. Elles s'affiches dans un groupe dans le panneau de droite (exemple "Cricut Cuttie" sur l'exemple est un groupe avec 3 images).
Grouper n'a aucune influence sur la découpe finale (ils seront découpés coté a cote et pas les uns sur les autres) vous pouvez donc avoir un groupe de plusieurs types de d'opération (découpe, écriture) et couleurs de matériaux.
La petite flèche vers le bas permet de ne voir que le nom du groupe et de masquer les formes individuelles a l'intérieur (c'est juste pour votre lisibilité)
3) Dégrouper : Permet de dégrouper le groupe sélectionné et le re transformer en formes séparées.
4) Reproduire : Même effet qu'un copier-coller cele permet de reproduire à l'identique la ou les formes sélectionnées.
5) Supprimer : pour supprimer la sélection (objet unique, groupe, plusieurs sélections) du cannevas. Même effet qu'un "couper" sans coller derrière. Vous pouvez le faire aussi avec la touche "supr" de votre clavier.
6) Afficher, masquer (oeil) : Vous permet de cacher ou ré-afficher un des calques, ou un groupe entier. Ca vous permet par exemple de cacher les lignes de pliage, ou d'autres choses pour mieux comprendre et visualiser votre projet. Et ça permet aussi de ne pas envoyer le calque masqué en découpe, sans pour autant le supprimer de votre canevas.
7) Type d'opération : Devant chaque projet vous avez le type d'opération qui est rappelé
8) Forme sélectionnée : Lorsque le fond est grisé cela sigifie que la forme est sélectionnée et elle sera donc impactée par les actions de type groouper, dégrouper, reproduire...
9) Forme non sélectionnée : le fond est pas grisé la forme n'est pas sélectionnée par opposition à la précédente option.
10) Texte : Lorsqu'il s'agit d'un texte, vous avez un rappel de la police, de l'opération (découpe ou écriture etc) et apperçu de la 1ere lettre de votre phrase.
11) Cannevas vierge (peut aussi porter le nom du gabarit) : Cliquer sur l'image vous permet d'afficher le menu gabarit et choisir ses paramètres (voir plus bas paragraphe menu gabarit) si vous n'avez pas choisi de gabarit vous pourrez seulement choisir la couleur de fond de votre canevas.
12) Couper : Cette fonctionnalité est très pratique pour couper une forme dans une autre.
Par exemple prenons un carré jaune et un coeur rouge (donc deux formes au départ)
En superposant les deux (le coeur par dessus le carré), vous optiendrez en utilisant la fonction couper :
Le carré jaune creusé d'un coeur (contour)
Un coeur jaune
Le coeur rouge reste car c'est lui qui a découpé le carré.

Vous ne pouvez pas couper plus de deux pièces. En utilisant la fonction couper vous pourrez aussi supprimer des parties de votre forme que vous ne voulez pas)
13) Souder : Vous permet de souder défitivement deux formes entre elles, pour créer un objet unique, et en supprimant ainsi les lignes de découpes qui s'entrèmelent.
Attention, souder ou fusionner des formes aussi fusionner leur couleur, leurs options de découpe etc.
Très pratique pour des textes nottament :

14) Attacher : Le menu attacher permet d'attacher entre eux tous les éléments sélectionnés. Contrairement a l'outil "grouper" qui n'a aucun impact sur votre découpe finale, l'outil attacher va positionner vos objets exactement comme vous les avez attachés lors de la découpe (donc les uns au dessus des autres si vous avez les attachés en supperposition)
Attention, si vous ne les soudez pas, et que vous les avez superposées, il y aura une découpe a l'intérieur comme sur les lettres ci-dessus. Ce bouton s'appelle "détacher" lorsque vous avez sélectionné une forme attachée.
15) Applatir : Le bouton applatir vous permet de convertir vos formes sélectionnées en un objet plat. Il va compresser toutes les couches superposées pour ne donner qu'un seul apperçu plat. A l'invverse de "souder" le bouton applatir est réversible et s'appelle "déapplatir" pour re-séparer les couches.
16) Contour : Ce menu vous permet de choisir des éléments d'un objet pour les masquer. C'est une bonne alternative a la fonction "couper" qui permet de rogner mais qui prend beaucoup de temps. C'est particulièrement utile lorsque vous avez beaucoup de détails sur un projet mais que tous sont sur la même couche (et que vous ne pouvez pas les masquer avec l'oeil)
Le menu de droite (panneau synchroniser)
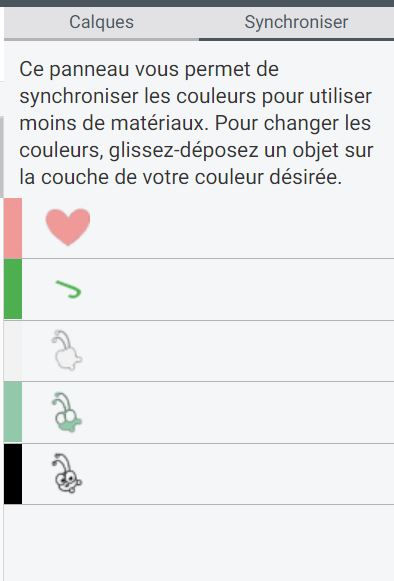
Comme expliqué dans le logiciel, ce panneau vous permet de voir toutes les couleurs sélectionnées (ici 5). Cela signifie que votre projet final sera découpé en 5 tapis différents.
Vous pouvez en un clic regrouper deux lignes ensembles par exemple ici nous pourroions envisager de regrouper les deux verts différents.
Menu gabarit
Ce menu s'ouvre après avoir choisi un gabarit et en ayant cliqué sur le nom du gabarit dans le menu latéral de droite
Si vous n'avez pas de gabarit, seule la couleur sera activée et changer a la couleur de tout le cadenas.

Le type : dépend du gabarit que vous aurez choisi (ici un bol) vous permet de changer entre plusieurs types de gabarits par exemple si vous prenez un T-shirt vous avez T-shirt col V, T shirt col arrondi... Dans le cas des guirlandes vous permet de choisir le nombre de fanions que vous voulez afficher.
La taille : Va redomensionner le gabarit choisi a la taille voulue
Dimmensions et cadenas : fonctionnent exactement comme le menu de redimensionnement des objets. Certains gabarits peuvent être redimensionnés et d'autres non.
Couleur : permet de colorer votre gabarit sur le cannevas. SI vous n'avez pas de gabarit cela colorie tout le cannevas.





Commentaires